Clipping Path By Photoshop Magic Wand Tool
If you are coming up with one thing that needs a picture cutout of some type, there ar many ways that of achieving the specified result, looking on the kind of image you are operating with and therefore the background onto that it's going to be placed. the foremost common methodology is to use Photoshop clipping methods to chop out the image.
This tutorial explains a way to use a vector path to mask off areas of an image thus it will be placed at intervals InDesign or Quark XPress as Associate in Nursing EPS file. solely Associate in Nursing EPS (encapsulated postscript) image file will contain vector information. A path created in Photoshop is extremely very similar to Associate in Nursing Adobe creative person path - it is a vector graphic that defines the sides of a picture victimisation Bézier Curves.
In Photoshop you'll produce a vector form victimisation methods, tracing over the highest of a photograph. you'll then tell Photoshop to avoid wasting the file in order that solely the a part of the image contained at intervals the trail can seem in your layout program (InDesign or Quark). These vector methods ar referred to as clipping methods. thus what ar the worst and best ways that to form them?
The WORST thanks to produce Photoshop clipping paths: The Magic Wand Tool...
If anyone ever tells you that the Magic Wand Tool is that the factor to use once making a clipping path in Photoshop, please do not listen. simply walk off. it is a nice road, however like most fast fixes, the results ar typically terrible, and it takes double as long to mend it because it will to try to to it properly.
The Magic Wand Tool selects giant spaces of equally coloured pixels and creates a variety area. If you SHIFT-CLICK on another space of color it'll add the choice to the present space.
This works best after you have an outsized space of identical color to pick out. you'll alter the wideness of the colour choice by increasing or decreasing the worth within the Tolerance field of the choices Palette (visible once the Magic Wand Tool is chosen. the next worth for a broader choice of picture element color values, a lower for a tighter selection). The default worth is thirty two.
For example, the image employed in this tutorial would be a decent Magic Wand candidate as a result of there is a giant space of wild blue yonder to pick out. to form a (poor quality) clipping path, click on the blue space higher than the sculpture with the Magic Wand Tool. Then, whereas holding down the Shift key (to boost your existing selection), click on the blue space bottom left of the image. you may find yourself with the image shown below (left). All aras of blue are chosen. attend Select/Inverse so as to pick out the sculpture rather than the sky.
To create a vector path, attend the methods Palette, click the insufficient computer menu arrow prime right and choose build Work Path... it'll raise you what Tolerance to enter. the upper the figure, the a lot of points can seem on the trail, and therefore the nearer (but a lot of raggedly) it'll hug the image. The lower the amount, the less points can seem on the trail, and therefore the power tool (but less accurate) the trail are going to be. For now, enter a price of two.0.
Once the work path has been created, choose Save Path... from a similar menu. Then click the menu another time and choose Clipping Path... you may be asked for a 'Flatness' price. Leave this blank - you do not have to be compelled to worry concerning Flatness unless you expertise printing issues - during this event sort 'Flatness' into Photoshop facilitate for help.
Now pore on the trail you simply created. If you used a price of two.0, the image below left can show you ways inaccurate the trail was. If you used a lower price, say 0.5, the second image below can show you ways ragged the result can be:
Once you have born-again your image to CMYK and ensured that it's three hundred DPI, actual size (assuming it must be press-ready), save the image as a Photoshop EPS file victimization the default values. Then place the image in InDesign. choose View/Display Performance/High Quality show so as to induce the most effective on-screen redraw. you {will see} that Photoshop clipping methods with a Tolerance level of two will show a swish result, however permit areas of the background to look, and can withdraw the image wherever it should not. Photoshop clipping methods with a lower Tolerance build the image edges seem jagged and poor.
This is why you must ne'er trust the Magic Wand Tool to assist you create a Photoshop clipping path. and also the image used as an illustration here really offers the most effective result you are seemingly to visualize attributable to the big space of blue and sharply outlined edges - and it still is not ok.
The ONLY time you must ever think about the higher than methodology is after you would like a very fast, low resolution, point cutout for proofing functions. Whenever potential, however, hump the proper way:
The BEST thanks to produce a Photoshop clipping path: By Hand!
When it involves manufacturing top quality Photoshop clipping ways, the reality is there's no fast and simple thanks to attain a decent cutout - you simply have to be compelled to hump properly... by hand. once making clipping ways, the additional you employ the Pen Tool in Photoshop, the faster and additional proficent you may become.
If you click and hold the Pen Tool within the Photoshop Tools Palette you will see a listing of all its subsidiary tools. the sole ones you may use square measure the Pen Tool, +Add Anchor purpose Tool, -Delete Anchor purpose Tool and Convert purpose Tool. And you will not have to be compelled to choose them perpetually from the Tool bar - you'll flick between them by exploitation the control key and EL Key on a mack. it's going to become wont if you persist.
Experiment with the amazing Convert purpose Tool (and others) by pressing the EL key ANd clicking on an existing anchor purpose. you may quickly devour however the tools work.
As you'll see below, you must trace the image in order that the trail is roughly within the centre of the anti-aliasing. Anti-aliasing happens once the pc blends the laborious edges of a picture object by exploitation a median of the item color and background colourise order to melt the distinction between the foreground and background objects.
In different words, place the trail [*fr1] approach between the brown and also the blue!
This minimises the quantity of blue 'ghosting' which may seem aroung the sides of the ultimate image cutout. Once you have got derived all the manner round the image, choose Save Path... from the ways cascading menu (as explained above), and so choose Clipping Path... you will be asked for a 'Flatness' worth. Leave this blank. confirm the image is 300DPI actual size and CMYK. reserve it as a Photoshop EPS file with default values, and place it in InDesign. choose View/Display Performace/High Quality show so as to urge the most effective on-screen redraw, and you will see that the result's far more correct with a lot of less ghosting, and it's a swish, correct edge.
You may still get a 'haze' around a picture, that the trail has transmitted from the previous background. this is often wherever Photoshop clipping methods square measure restricted. as a result of they're rigid, hard-edged vector shapes, they take no account of the very fact that the article in question can be to a small degree out of focus, requiring a softer edge.
A softer, or 'feathered' edge to your cutout may be achieved within the following approach.
Softening cutout edges once victimization Photoshop clipping methods
Assuming your finished background must be white (if it's the other color, substitute white with the CMYK values of your chosen background color), come back to Photoshop and therefore the image you have cut out along with your clipping path. Open the methods Palette Associate in Nursingd whereas holding down the key (on an Apple) click the trail you have got saved. this may produce a variety of your path.
Select Layer/New/Layer Via Copy. a replacement layer can seem in your Layers Palette containing a cutout of your image. choose the backgound layer. Click the produce a replacement Layer button at very cheap of the Layers Palette. Fill this new layer with white (or the colour that'll ultimately seem behind your cutout in Quark or InDesign). choose the layer containing the cutout. Hold down the key and click on the layer fingernail to create a variety. From the most menu, attend Select/Feather... and enter a price of one element. Click OK.
Now (with the cutout layer still selected) click the Add Layer Mask button at very cheap of the Layers Palette. this may soften the sting of the cutout object and anti-alias it with the new background, so mixing it in higher. If you're feeling you wish to melt the sting additional, build the slection of the layer once more (by Command/Clicking the layer thumbnail). Then go Select/Inverse, and once guaranteeing that the layer mask is chosen (the black and white fingernail to the correct of the layer thumbnail), press the Delete key. this may mask off to a small degree additional of the feathered edge, and it is a nice thanks to fine-tune the image cutout.
Save the file as a Photoshop EPS file, basic cognitive process to additionally save the operating Photoshop PSD file thus you'll return to that if alterations area unit required. Place it in InDesign or Quark, and in print the blue haze are reduced or removed entirely, betting on your feather settings.
Here's AN example of the image cutout placed on a coloured background within the stratified Photoshop file. the colour values used area unit C0 M15 Y58 K0. Save this as a Photoshop EPS victimisation identical Photoshop clipping path as before, and if the coloured background in your layout program has identical or terribly similar values, the image cutout can mix in o.k. on prime of it.
Photoshop clipping ways square measure nice for making cutout pictures, however there is also a lot of advanced areas of the image that is inflicting hassle - like hair, for instance. Here's a tutorial on ablation hair or alternative fine detail - however observe, the tutorial assumes that the background is extremely plain - it will not work also on a close or busy background.
Labels: Clipping Path, Clipping Path Service, Cut Out Image., Reomve Background


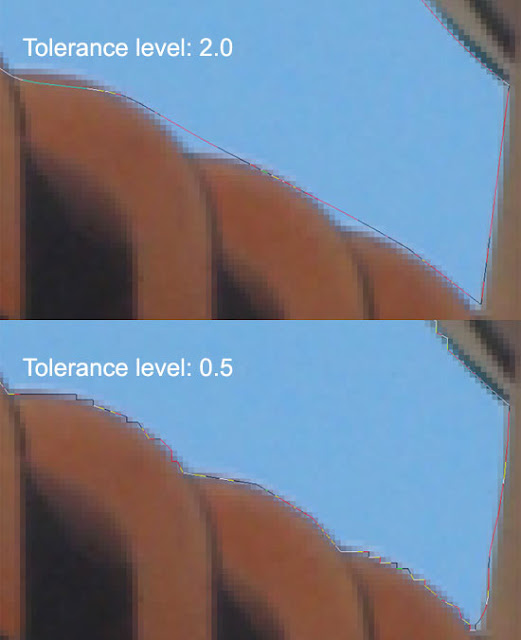






0 Comments:
Post a Comment
Subscribe to Post Comments [Atom]
<< Home